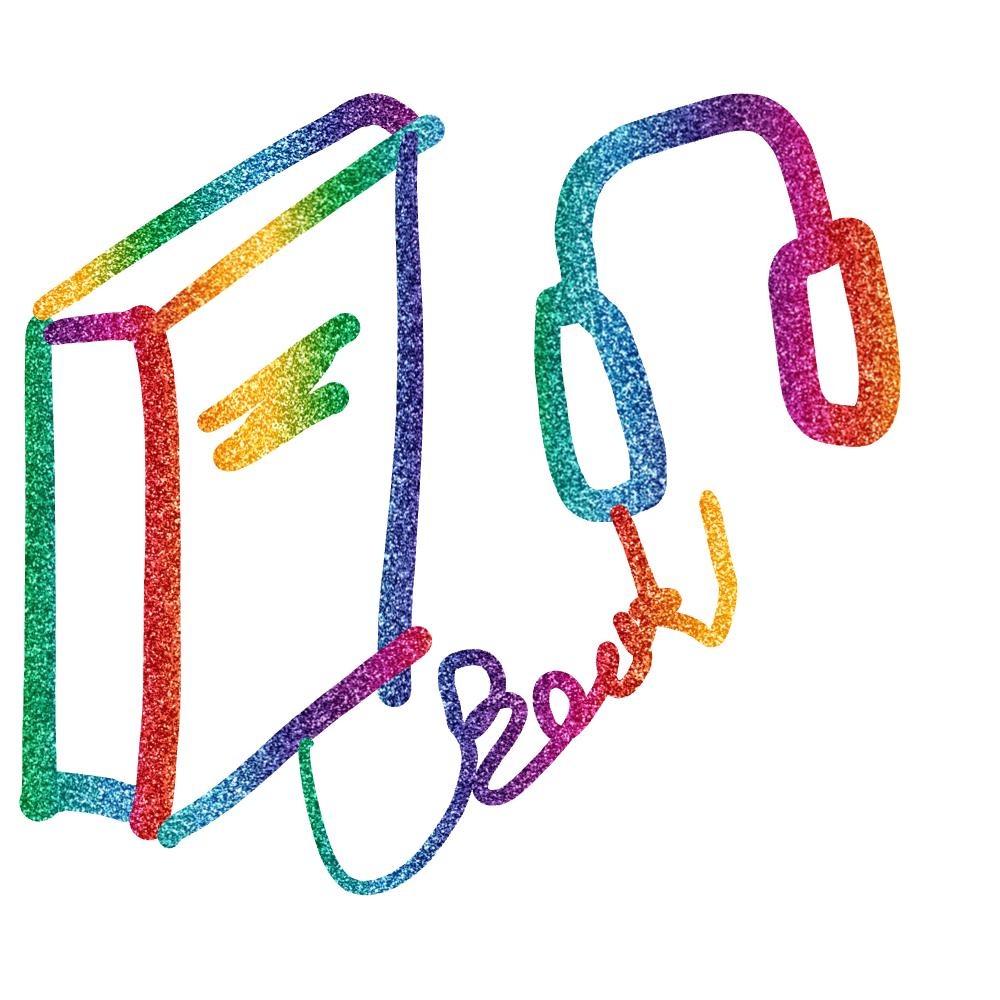| 일 | 월 | 화 | 수 | 목 | 금 | 토 |
|---|---|---|---|---|---|---|
| 1 | 2 | |||||
| 3 | 4 | 5 | 6 | 7 | 8 | 9 |
| 10 | 11 | 12 | 13 | 14 | 15 | 16 |
| 17 | 18 | 19 | 20 | 21 | 22 | 23 |
| 24 | 25 | 26 | 27 | 28 | 29 | 30 |
- 캐롤송모음
- 강남 영단기
- 영어회화
- 소리드림 문성용
- 문팀장
- 기초 영어
- 영어회화 문성용
- 문성용
- 캐롤플레이어
- 캐롤
- 캐롤송20듣기
- 영단기 프리패스 문성용
- 기초영어 문성용
- 영단기
- 매일달리기
- 리뷰
- 달리기
- 국내어학연수 문성용
- 태그를 입력해 주세요.
- 팝송으로 영어공부
- 팝송
- 영어단기학교
- 팝송 영어
- 소리영어 문성용
- 영단기 문성용
- 영어단기학교 문성용
- 유명한 팝송
- 팝송 영어공부
- 켈리클락슨
- 소리드림
- Today
- Total
오늘도, 별일 없이 달린다
[엑셀] 텍스트로된 날짜, 숫자/날짜 형식으로 변환하기 본문
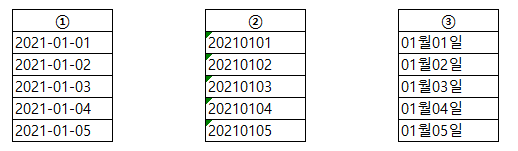
엑셀을 정상적으로 호환하지 않는 시스템에서 DB를 일괄적으로 다운받으면 생길 수 있는 대표적인 애로사항 중 하나이다.
위의 세가지 표에는 사람 눈으로 보았을 때에는 모두 이상 없는 날짜이지만,
컴퓨터가 인식하기로는 '텍스트'로 인식하기때문에 날짜를 더하거나 뺄 수 없고,
셀서식을 활용하여 요일을 알아보거나, 시간 정보(hh:mm)를 추가할 수도 없다.
'텍스트' 유무를 파악할 수 있는 가장 쉬운 방법은 정렬을 보는 것이다.
기본적으로 텍스트는 좌측정렬, 숫자 및 날짜는 우측정렬이다.
위 세가지 표의 내용은 모두 좌측정렬되어있으므로 '텍스트'형식이다.
엑셀을 활용하는 가장 큰 목적 중 하나인 '분석'이 불가능하게 된 것이다.
각 케이스별로 날짜형식으로 변환하는 방법을 알아보자.
매우 간단하니까. 긴장 풀고
1. 일정한 구분자로 구분되어 있는 텍스트 형식의 날짜 변환
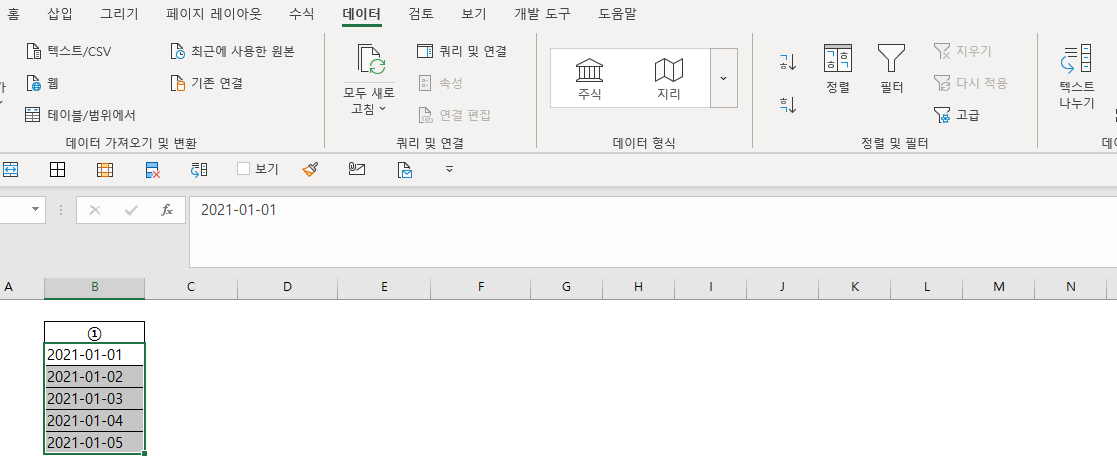
1) 변환을 원하는 범위를 드래그하여 선택
2) [데이터] 메뉴 > [텍스트 나누기] 클릭
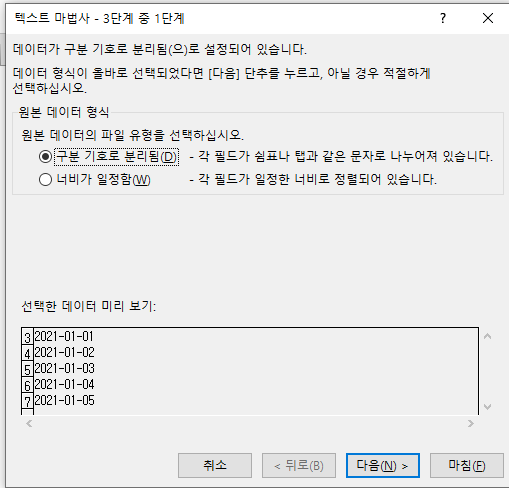
3) 다음
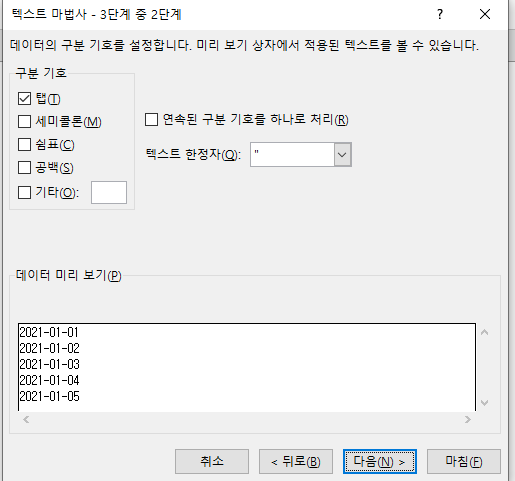
4) 다음
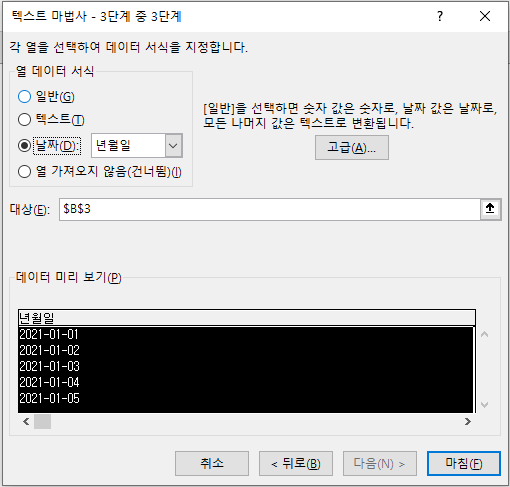
5) 날짜(년월일) 선택 후 [마침]
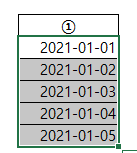
우측정렬된 모습을 볼 수 있다. 위에서도 말했지만 기본적으로 날짜/숫자 서식은 우측정렬이다.
2. 숫자와 같은 날짜의 변환
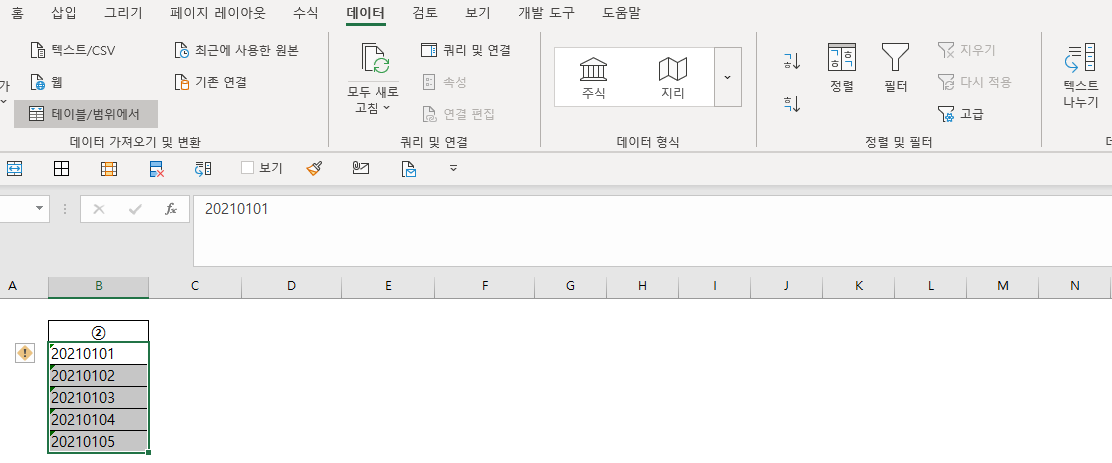
위 사진은 날짜같이 보이지만 기본적으로 좌측정렬된 텍스트이다.
날짜로 변환하는 방법은 1번 문제와 같다.
3. 숫자와 텍스트가 섞여있는 유형
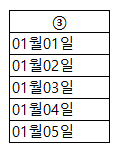
해당 케이스는 Left 함수와 Mid함수를 이용해서 2번과 같은 형태로 바꿔줘야한다.
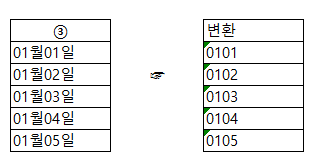
위처럼 변환만 해준다면, 이후 날짜 서식으로 변환하는 방법은 동일하게 [텍스트 나누기] 기능을 활용하면 된다.
그럼 변환 방법을 알아보자!

1) Left함수를 이용해서 (월) 두 자릿수를 추출합니다.
Left 함수를 이용하는 방법은 매우 쉽습니다.
사진속 예제를 통해 설명드리겠습니다.
=LEFT(B8 , 2)
☞ B8 셀의 앞 두자리를 추출해줘 = '01' 추출
2) mid 함수를 이용해서 (일) 두 자릿수를 추출합니다.
이 또한 사진속 예제를 통해 설명드리겠습니다.
=MID(B8, 4, 2)
☞ B8 셀에서 4번재문자부터 두자리를 추출해줘 = '05' 추출
☞ 여기서 4번째문자숫자는 다음과 같습니다.

네번째 문자를 포함해서 두자리수는 '05'가 해당이 되는 것입니다
3) 연산자를 통해 숫자 묶기
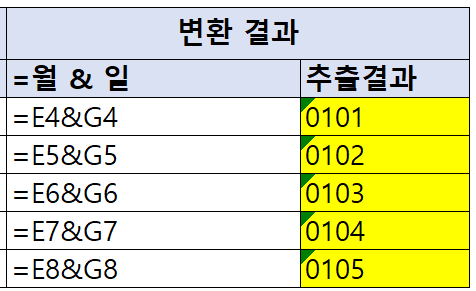
연산자(&)의 역할은 글자를 하나로 묶어주는 것입니다.
ex) 사&과 = 사과 // 1&1 = 11
여기서 Left로 추출한 월에 해당하는 두자릿수와
mid로 추출한 일에 해당하는 두자릿수를 연산자로 묶어주면 노란색으로 표시된 형식의 텍스트를 추출해낼 수 있습니다.
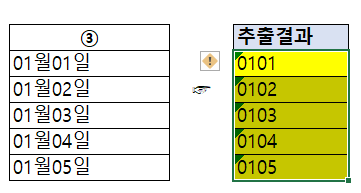
4) 이후 원하는 영역을 드래그하여 선택 후, 위에서 설명한 방법대로 [텍스트나누기]기능을 활용하시면 됩니다.
건강하세요.
'Programming > 엑셀(Excel)' 카테고리의 다른 글
| [엑셀/스프레드시트] 세상에서 제일 간단한 Vlookup 함수 설명 (0) | 2021.02.22 |
|---|---|
| [엑셀] 숫자를 날짜로, 날짜를 숫자 변환하기 (0) | 2021.02.22 |
| [구글스프레드시트] 등락 화살표 색깔 표시하는 법 (0) | 2021.02.18 |
| [엑셀] 컴퓨터 활용능력이 정말 실무에서 도움이 될까? (1) | 2021.02.16 |
| [엑셀] 취준생이 꼭 알아야할 엑셀 꿀팁_1편_함수는 실력의 척도가 아니다. (0) | 2021.02.14 |